Este artículo explica en detalle cómo añadir y personalizar una hermosa sección de galería de cuadrícula en su sitio web utilizando el editor de Gutenberg. Para ello, usted necesita:
- Un sitio web de WordPress en funcionamiento
- Preferiblemente con el tema principal de Kenzap preinstalado (opcional)
- Preinstalación del plugin Kenzap Gallery
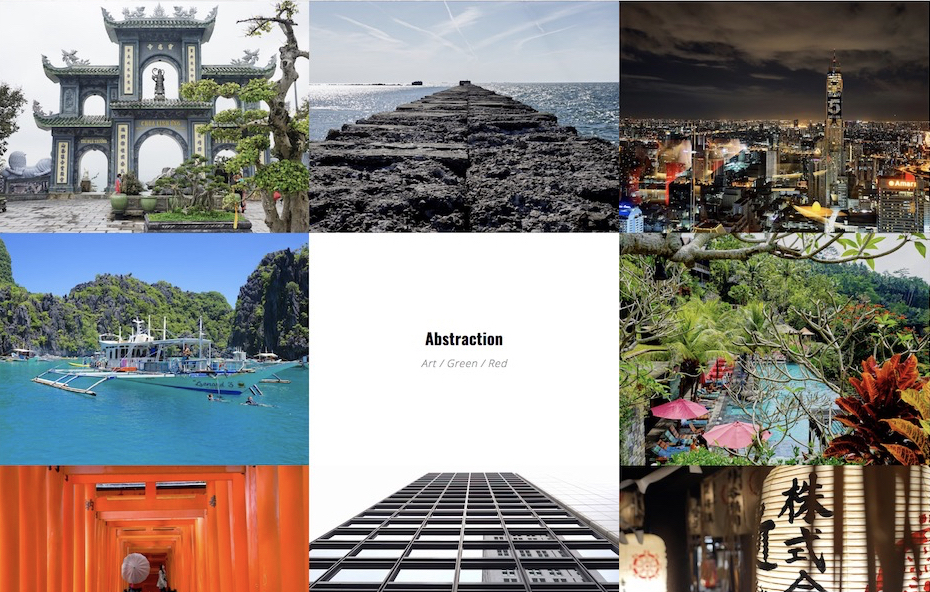
Una vez instalados los componentes necesarios, puede añadir el bloque Galería tal y como se muestra en la imagen de arriba. Vaya a Páginas > Añadir nuevo > haga clic en el signo más y busque la Galería 2 de Kenzap.
Por defecto, el bloque de galería está precargado con 12 imágenes diferentes que puede reemplazar o eliminar por completo.
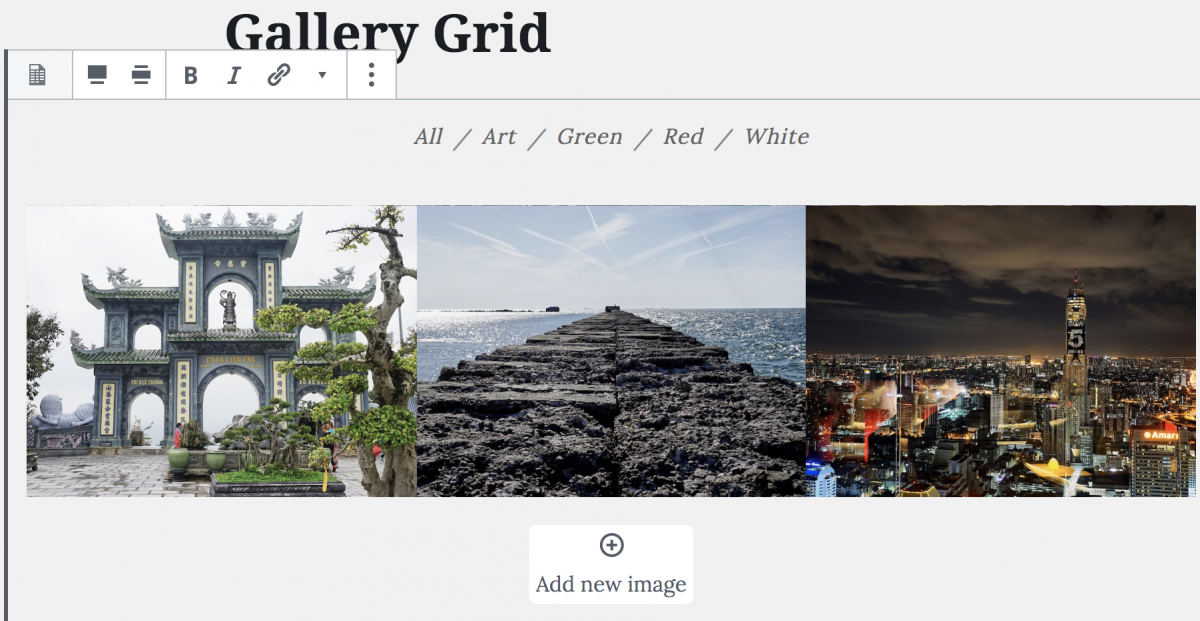
Personalización de la galería
Actualmente este bloque soporta las siguientes opciones (sujetas a cambios en futuras versiones)
- Filtros – enlaces de navegación ubicados en la parte superior de la galería. Los filtros se utilizan para categorizar las imágenes y ocultarlas dependiendo de la selección del filtro.
- Estilo de imagen – se utiliza como una relación de aspecto de imagen para elegir entre tamaño de imagen cuadrada, tamaño de imagen vertical y tamaño de imagen horizontal.
- Columnas – durante la vista previa del escritorio, la cuadrícula de la galería carga tres columnas por defecto. Utilice esta configuración para restringir el número de columnas en el modo de escritorio. El número de columnas se reduce automáticamente para las tabletas y los dispositivos móviles.
- Rellenos – agregue espacio adicional entre las imágenes.
- Colores – acentúa ciertos elementos de diseño de la galería como el color de la imagen que se desplaza por encima de la imagen.
- Opacidad por encima de la superficie – añade transparencia al color de superposición.
- Tipografía – personalizar el tamaño de los colores de las fuentes, etc.
- Fondo – configuración de fondo de la galería.
- Contenedor – fijar el ancho máximo del contenedor o fijar rellenos que respondan a las necesidades del cliente.
- Avanzado – añade una clase personalizada al contenedor de la galería.
¿Cómo Agregar o Cambiar la Imagen?
Cambio de imagen. Para cambiar la imagen, primero asegúrese de que el bloque Galería esté enfocado, luego haga clic en la imagen que desea reemplazar y luego haga clic en el botón Cambiar. Recoge la imagen de tu Galería o sube una nueva.
Agregar imagen. Para añadir una nueva imagen pulse el botón Añadir nueva imagen que se encuentra debajo de las imágenes de la galería como se muestra en la imagen de arriba. Asegúrese de que el bloque Galería esté enfocado.
Eliminar imagen. Para eliminar la imagen, pase el ratón por encima de la imagen y haga clic en la cruz negra en la esquina superior izquierda o derecha de la imagen.
Galería de resolución de problemas
Si utiliza la galería en combinación con otros temas en lugar de con el tema principal de Kenzap, es posible que experimente algunos problemas visuales. Esto sucede muy probablemente porque cada tema tiene su propia estructura única y reglas de estilo CSS personalizadas.
El problema más común está relacionado con el ancho del contenedor, especialmente cuando el tema tiene una barra lateral. Si este es su caso, entonces no puede utilizar diseños de contenedores anchos y de ancho completo. Además de eso, usted necesita reducir la configuración de ancho máximo de Contenedor > Máximo a 600px o menos. Esto forzará a la galería a cargar el modo tableta o móvil incluso cuando esté en modo escritorio.